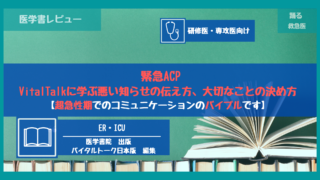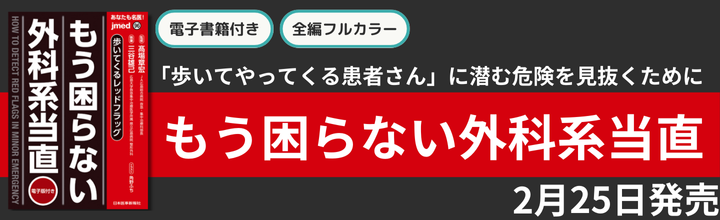アミロイド変性と打ちたいけど、「編みロイド変性」とか出てきて変換がうまくいかない…
マルファン症候群が丸ファンとなってしまう…
最近では、医学生や医師の皆さんはパソコンを使ってレポートや症例報告を書きますよね。
パソコンを使い医療用語を打ち込むと、医療用語の変換がうまくいかないことが多く、とても煩わしい思いをした経験があると思います。
今回は、そんな悩みを解消するツール“DMiME 医学用語変換辞書”のインストール方法を、パソコン操作が得意でない方にもわかるよう、画像を使い、丁寧に解説していきたいと思います。
DMiMEとは?

DMiMEとは、”医学用語変換辞書”という名前の文字変換機能のことです。
特徴としては、医療用語の変換に特化した機能であるため、一度インストールすれば日々の医療用語の変換が効率的にできるようになることです。
また、とても便利な機能であるにも関わらず、無料で使用することができるのも大きな魅力ですね。
例:普通ならマルファン症候群と変換したいところが、「丸ファン症候群」と変換されてしまいます。
しかし、DMiMEをインストールしたパソコンであれば、「マルファン症候群」と一度で変換することができます。
インストール方法
ここからは、具体的なインストール方法をMacとWindowsと分けて解説していきます。
MacへのDMiMEインストール方法
①まずはこのサイトにアクセスします。
https://ja.osdn.net/projects/dmime/
②次に、この「DMiME(Mac日本語IM用) Version 1.1(Mac日本語IM用)」という文字をクリックしてください。
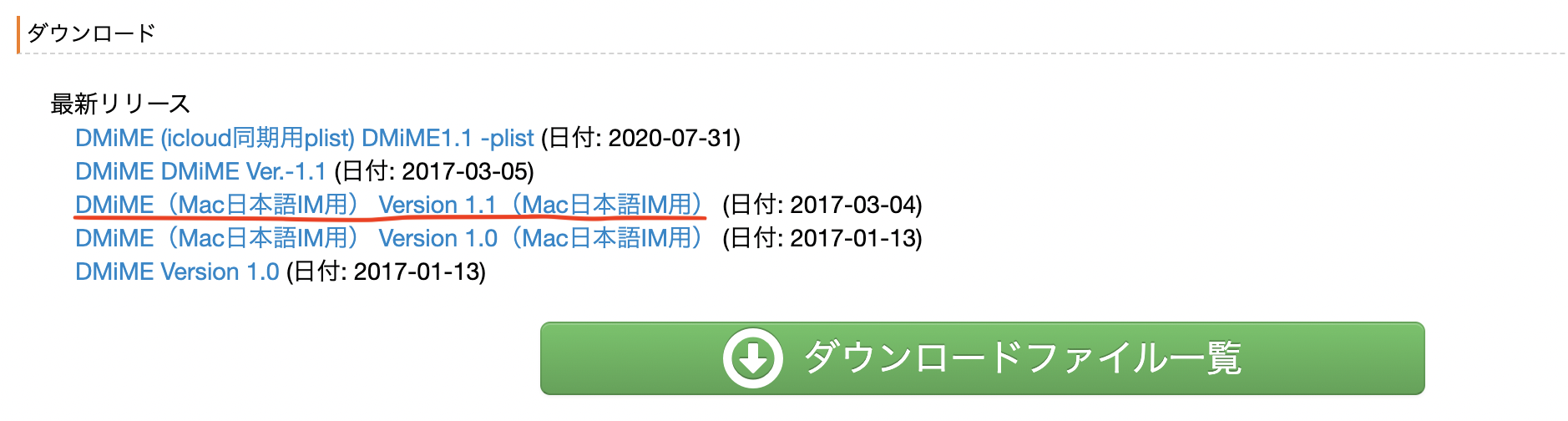
③すると、この画面が開きます。「 DMiME-1.1-mac.zip」をクリックすると、自動でダウンロードが開始されます。
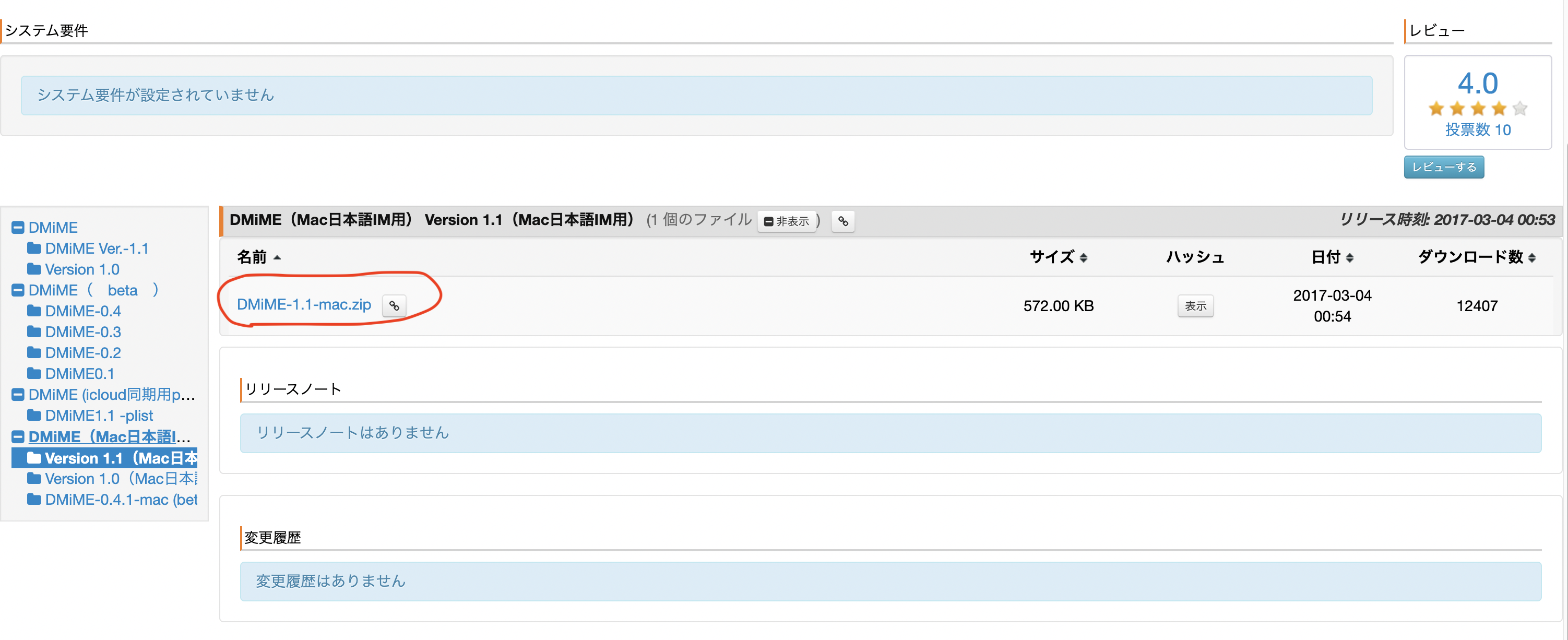
④ダウンロードが終わりましたら、画面左下のこれをクリックします。
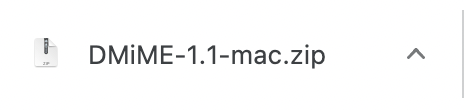
⑤すると、Finderが表示されるので、ダウンロードしたファイルをダブルクリックしておきます。
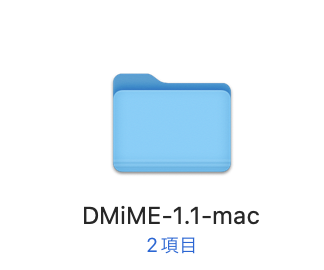
すると、2つファイルが現れたかと思います。
⑥次に、右上のこのマークをクリックし、下の方にある「“日本語”環境設定を開く」をクリックします。
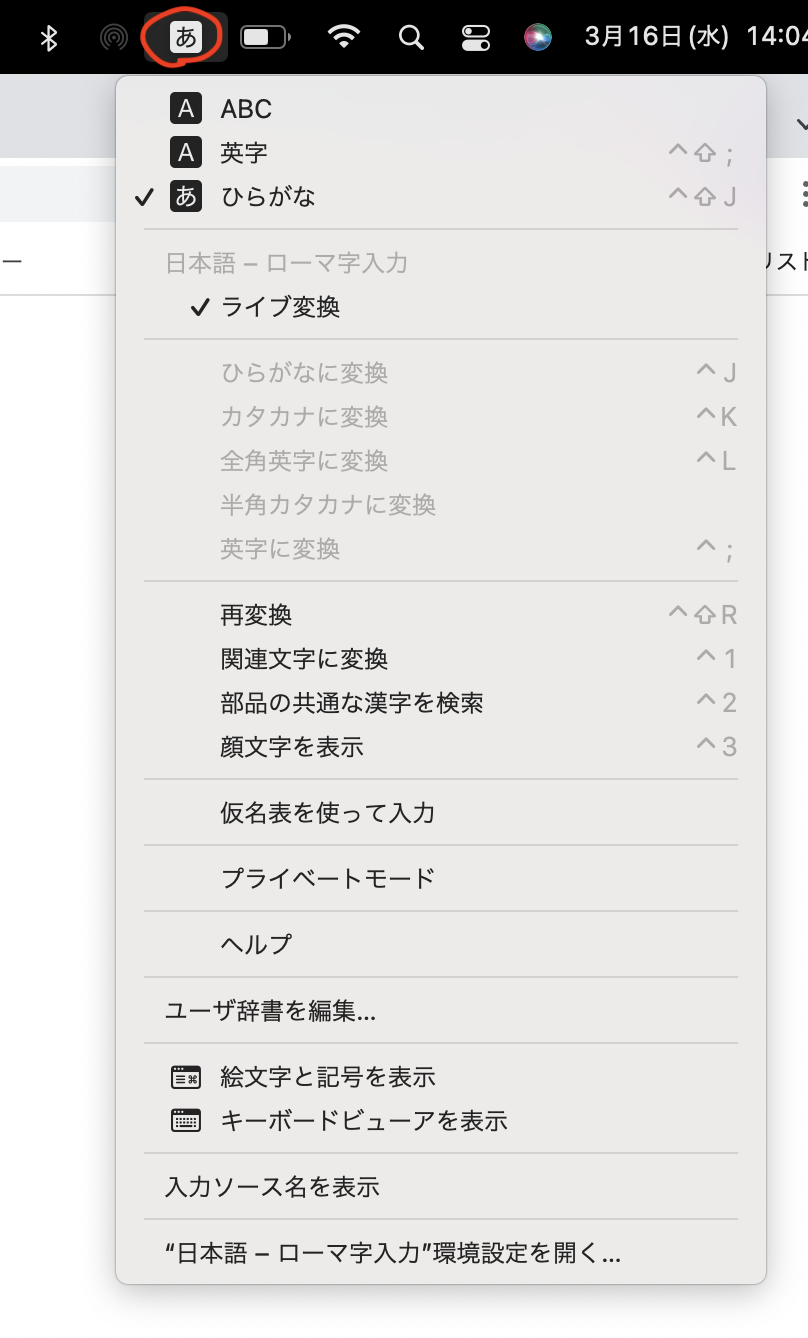
⑦ここをスクロールし、一番下の追加辞書欄を見つけます。
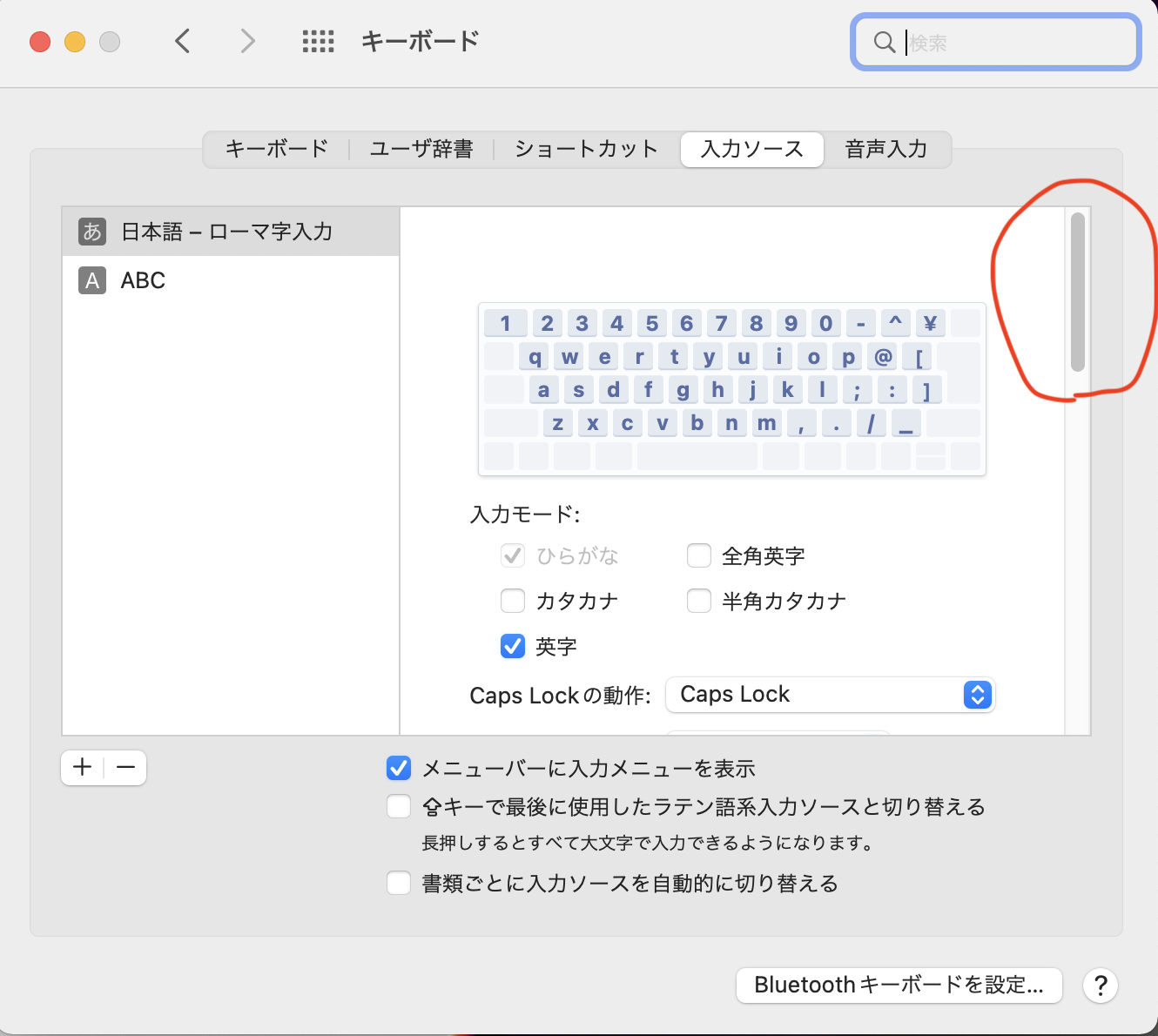
⑧追加辞書欄に先ほどのファイルの一つをドラック&ドロップすれば、これで設定が完了です。
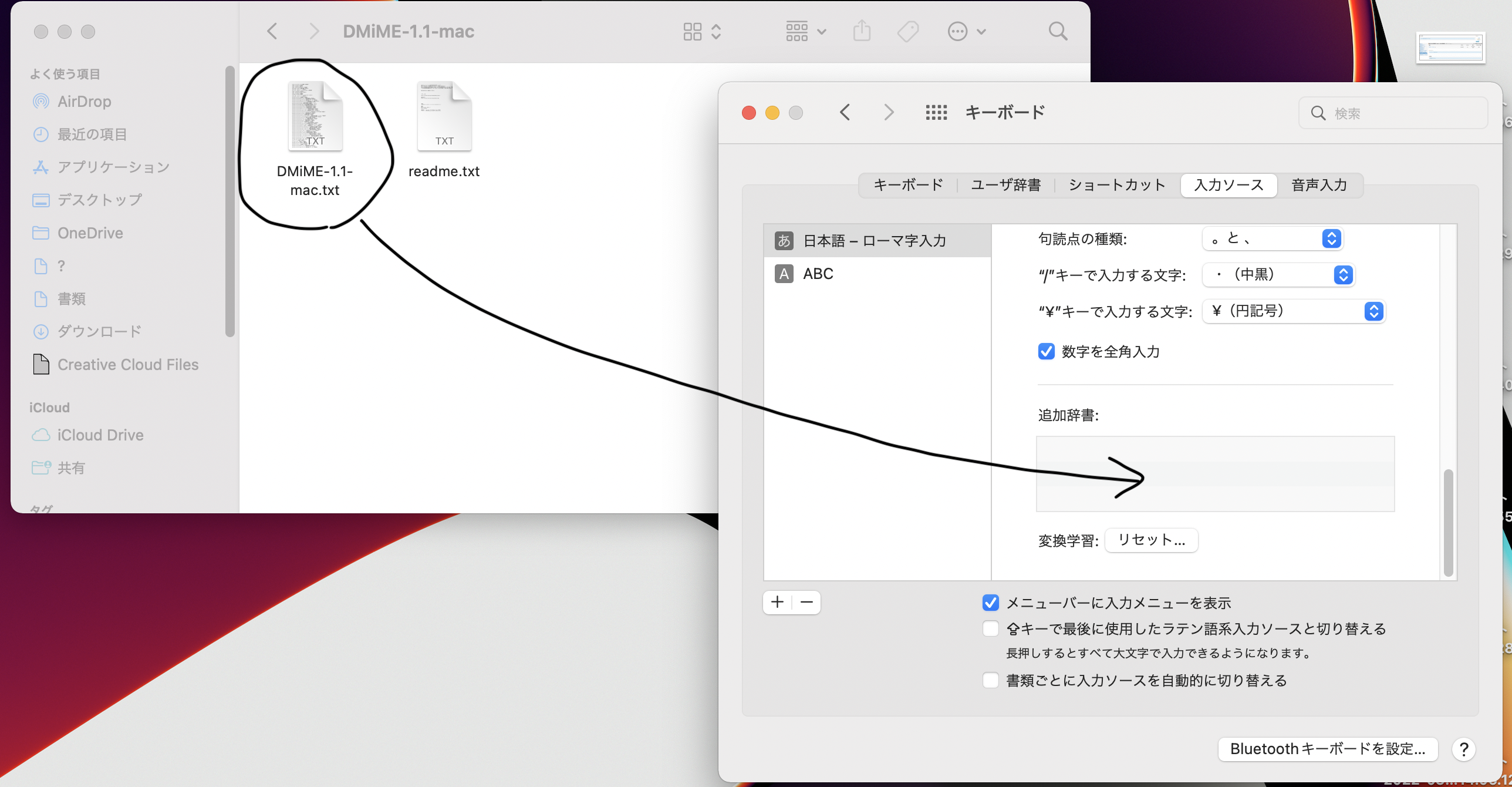
WindowsへのDMiMEインストール方法
DiMMEのダウンロードについては、Macへのインストール方法の①、②を参照してください
①右下のAボタンを右クリックし、この「辞書ツール」をクリックします。
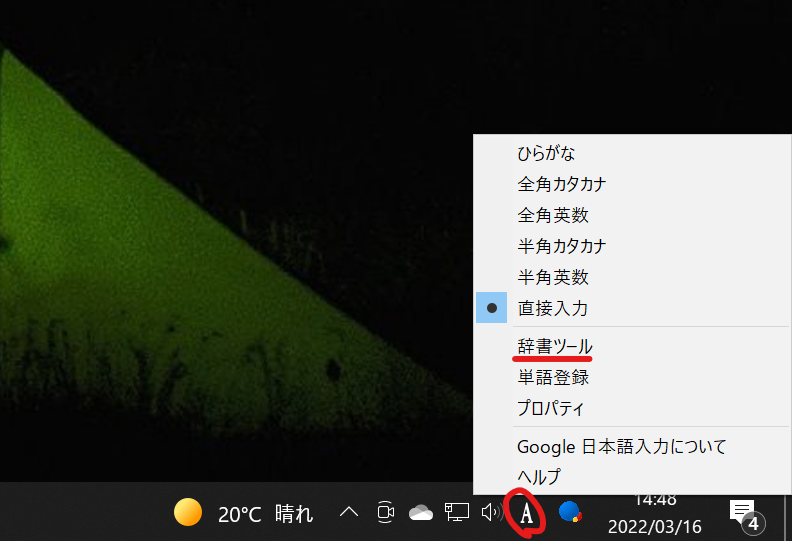
③するとこのような画面が現れます。「管理」をクリックし、「新規辞書をインポート」をクリックします。

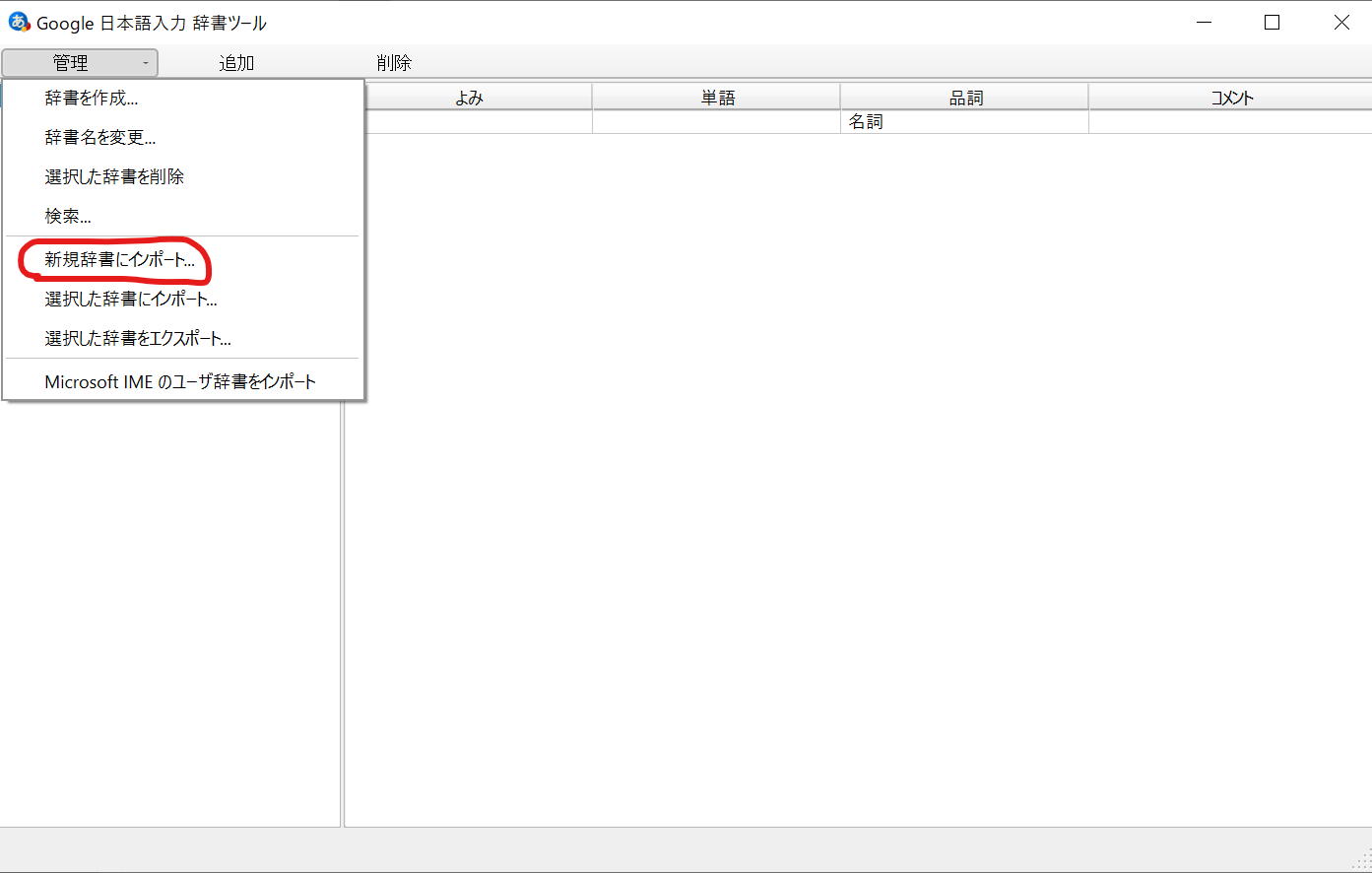
④「ファイル選択」から、ダウンロードしたDMiMEのファイルをクリックすれば、設定が完了です。
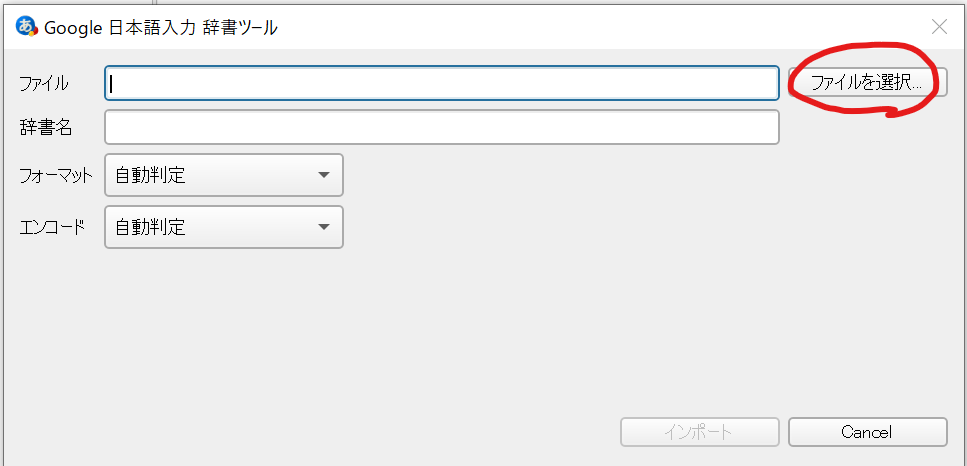
DMiMEの使い方
基本的には、医療用語を入力したとき、tabキーを押すことで変換先を選ぶことができます。
私の経験では、使う機能はほとんどこの機能なのでこれだけはマスターして頂くのが良いかと思います。
(マスターするとは言っても、tabキーで変換するだけなので簡単ですね!)
今までうまく入力できなかった単語が、一度にうまく変換されることと思います。
その他の詳しい使い方について知りたい方は以下のHPで解説されていますので、参考にしてみていただければ幸いです。
まとめ

今回は、DMiMEのインストールと実際の使用方法についてまとめました。
変換作業というのはちょっとしたことと思いがちですが、何回も行うとなるとかなりの時間を使うことになります。塵も積もれば山となるわけです。
学生時代・業務中はするべきことがたくさんあり、かなり忙しいですよね。
そのため効率化できるところは効率化する、という姿勢が重要だと言えます。
この記事を読んで効率よくレポート作成が進み、より効率的に時間を使えるようになる一助となれば幸いです。
この記事を読んで参考になった方、面白いと思ってくださった方は
今後も定期的に記事を更新していきますので
各種SNSの登録よろしくお願いいたします!
【公式ラインアカウント】
各種SNSでのコンテンツ配信を定期的に配信!
この中でしか見られない限定動画配信もしています◎
日々のスキマ時間に気軽に見ることができるので、興味があれば是非登録していただければ幸いです!
コチラのボタンをタップ!👇
みなさまのリアクションが今後の記事を書くモチベーションになります!